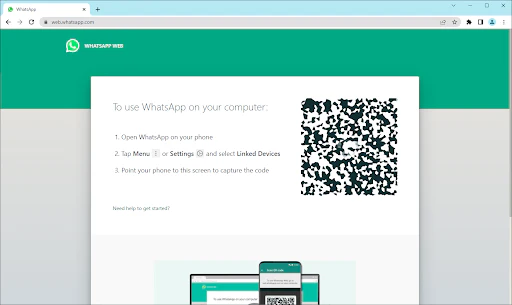Outline
- Introduction
- What is Web.WhatsApp.com?
- Brief History of WhatsApp
- Setting Up
- Requirements
- Step-by-Step Setup Guide
- Features
- Messaging and Media Sharing
- Group Chats
- Voice and Video Calls
- Advantages of Using
- Convenience and Accessibility
- Multi-Device Synchronization
- Enhanced Productivity
- Potential Drawbacks
- Security Concerns
- Limited Functionality Compared to Mobile App
- Tips and Tricks
- Keyboard Shortcuts
- Notification Management
- Customizing the Interface
- Security Tips
- Keeping Your Account Safe
- Recognizing and Avoiding Scams
- Regularly Updating the App
- Troubleshooting Common Issues
- Connectivity Problems
- QR Code Scanning Issues
- Browser Compatibility
- Integration with Other Apps
- Connecting WhatsApp with Other Services
- Using Browser Extensions
- Frequently Asked Questions
- Conclusion
- Summary of Key Points
- Final Thoughts
Introduction to Web.WhatsApp.com
If you’re someone who spends a lot of time on your computer, you might find it a hassle to keep picking up your phone to check messages. This is where Web.WhatsApp.com comes to the rescue. Web.WhatsApp.com is a web-based extension of the WhatsApp mobile application, allowing you to send and receive messages directly from your computer’s browser. But what makes it so special, and how can you make the most of it? Let’s dive in.
Setting Up Web.WhatsApp.com
Requirements for Using Web.WhatsApp.com
Before you can start using Web.WhatsApp.com, there are a few things you’ll need:
- A smartphone with an active WhatsApp account.
- A computer with an internet connection.
- A supported web browser (Chrome, Firefox, Opera, Safari, or Edge).
Step-by-Step Setup Guide
- Open your preferred web browser and go to Web.WhatsApp.com.
- On your smartphone, open WhatsApp and go to the settings menu.
- Tap on “Linked Devices” and then “Link a Device.”
- Scan the QR code displayed on your computer screen with your phone.
- Once scanned, your WhatsApp account will be mirrored on your computer.
Congratulations, you’re all set up! Now, let’s explore what you can do with Web.WhatsApp.com.
Features of Web.WhatsApp.com
Messaging and Media Sharing
Just like the mobile app, Web.WhatsApp.com allows you to send text messages, photos, videos, documents, and voice messages. The interface is user-friendly and mirrors the mobile experience closely.
Group Chats
You can participate in group chats, making it easier to stay in touch with family, friends, or colleagues. You can also create new groups and manage existing ones directly from the web interface.
Voice and Video Calls
While voice and video calls are primarily a feature of the mobile app, Web.WhatsApp.com supports this feature through the connected mobile device. It means you can start a call on your computer, but the call will be conducted via your phone.
Advantages of Using Web.WhatsApp.com
Convenience and Accessibility
Web.WhatsApp.com offers unparalleled convenience. You can type messages using your computer keyboard, which is much faster than using a mobile keyboard, especially for long conversations.
Multi-Device Synchronization
Your messages sync across your phone and computer, ensuring you never miss an important message, regardless of the device you’re using.
Enhanced Productivity
For those who work at a computer all day, Web.WhatsApp.com can boost productivity by reducing the need to switch between devices. This seamless integration allows you to stay focused on your tasks.
Potential Drawbacks
Security Concerns
Since Web.WhatsApp.com requires a constant connection to your phone, there are potential security risks. If someone gains access to your computer, they might also access your WhatsApp messages.
Limited Functionality Compared to Mobile App
While Web.WhatsApp.com covers most messaging features, some functionalities, like status updates and certain settings, are only available on the mobile app.
Tips and Tricks for Web.WhatsApp.com
Keyboard Shortcuts
Mastering keyboard shortcuts can save you a lot of time:
- Ctrl + N: Start a new chat
- Ctrl + Shift + ]: Next chat
- Ctrl + Shift + [: Previous chat
- Ctrl + E: Archive chat
- Ctrl + Shift + M: Mute chat
- Ctrl + Backspace: Delete chat
Notification Management
Customize your notifications to avoid distractions:
- Click on the three dots in the top left corner.
- Go to “Settings” > “Notifications.”
- Adjust settings to suit your preference.
Customizing the Interface
You can change the chat background and other settings to make your experience more enjoyable. These settings are accessible via the same three-dot menu under “Settings.”
Security Tips for Web.WhatsApp.com
Keeping Your Account Safe
Always log out of Web.WhatsApp.com when you’re done, especially on shared or public computers. You can log out by clicking on the three dots in the top left corner and selecting “Log out.”
Recognizing and Avoiding Scams
Be wary of unsolicited messages and links. WhatsApp’s encryption helps keep your messages secure, but it’s essential to remain vigilant.
Regularly Updating the App
Ensure that both your mobile app and your browser are up to date. Updates often include important security patches.
Troubleshooting Common Issues
Connectivity Problems
If Web.WhatsApp.com isn’t working, ensure your phone is connected to the internet. Also, try refreshing the webpage or restarting your browser.
QR Code Scanning Issues
If you’re having trouble scanning the QR code, make sure your phone’s camera is clean and positioned correctly. Sometimes, adjusting the brightness of your computer screen can help.
Browser Compatibility
Web.WhatsApp.com works best on updated versions of supported browsers. If you encounter issues, try switching to a different browser.
Integration with Other Apps
Connecting WhatsApp with Other Services
You can integrate WhatsApp with various productivity tools, such as Google Drive for backups and various CRM tools for business purposes.
Using Browser Extensions
Several browser extensions enhance the functionality of Web.WhatsApp.com. For example, extensions can provide desktop notifications or integrate WhatsApp with your email client.
Frequently Asked Questions
Is Web.WhatsApp.com Free?
Yes, Web.WhatsApp.com is entirely free to use. All you need is an active WhatsApp account on your phone.
Can I Use Web.WhatsApp.com without My Phone?
No, Web.WhatsApp.com requires a connection to your phone to sync messages. Your phone needs to be connected to the internet for the web version to work.
How Secure is this?
They uses end-to-end encryption, ensuring your messages are secure. However, always log out when using public or shared computers to maintain security.
Can I Make Voice and Video Calls?
Voice and video calls can be initiated on Web.WhatsApp.com, but they will be conducted through your mobile device.
How Do I Log Out of Web.WhatsApp.com?
To log out, click on the three dots in the top left corner of the screen and select “Log out.”
Conclusion
Web.WhatsApp.com is a powerful tool for staying connected while working on your computer. It offers the convenience of a larger screen and a full keyboard, making communication more efficient. While there are some limitations and security concerns, the benefits often outweigh the drawbacks for most users. Whether you’re using it for personal communication or to enhance your productivity at work, Web.WhatsApp.com is worth exploring.